Archiving emails in Gmail is a great way to keep your inbox organized and decluttered. However, finding archived emails in Gmail can be a bit tricky, especially if you have a lot of emails in your inbox. Fortunately, there are a few ways to find archived emails in Gmail, whether you're using a computer or a mobile device.
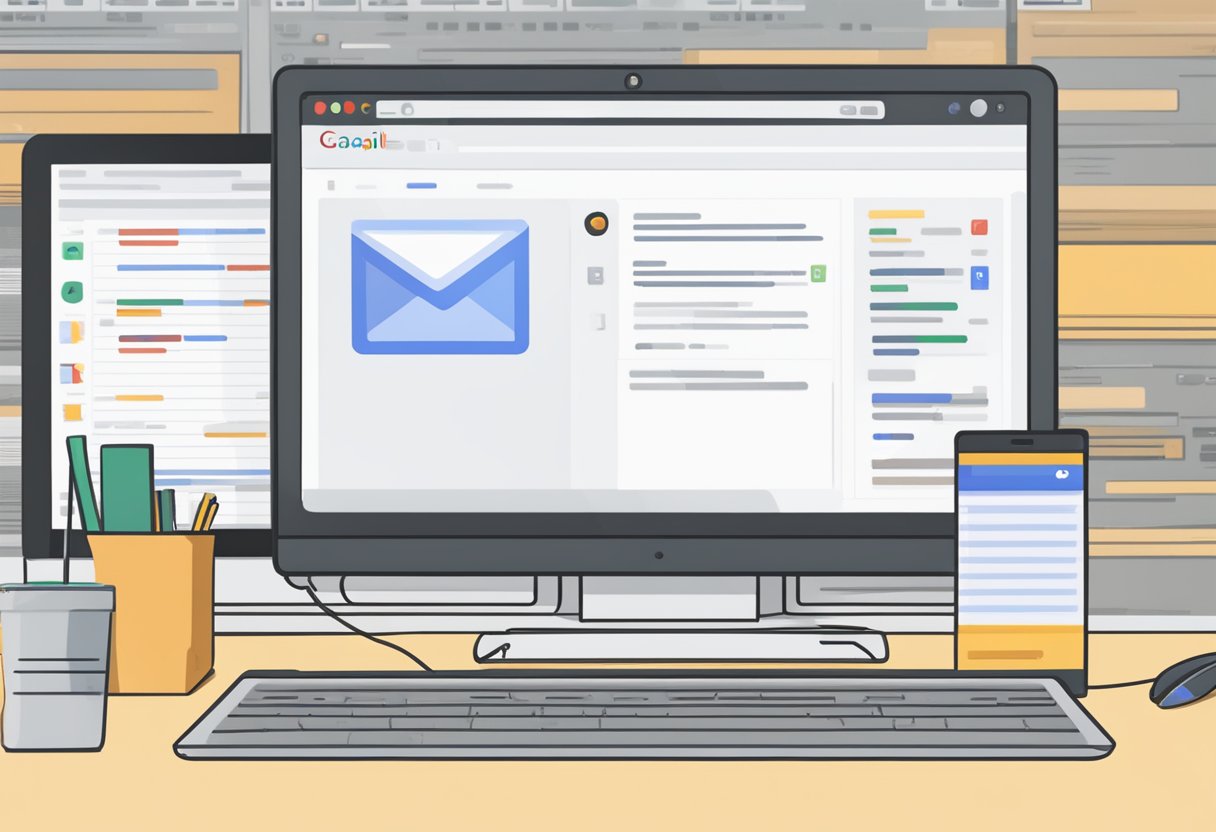
To start, it's important to understand what archiving means in Gmail. When you archive an email, it's removed from your inbox and placed in a separate folder called "All Mail." This means the email is still searchable and accessible, but it's no longer cluttering up your inbox. If you want to move an archived email back to your inbox, you can easily do so by following a few simple steps.
In this article, we'll cover everything you need to know about finding archived emails in Gmail, including how to search for archived emails, how to move them back to your inbox, and some advanced tips for managing your archived emails. If you search for details information regarding gmail as an Host, visit our Domain Checker for Gmail.comUnderstanding Gmail Archiving
Difference Between Archiving and Deleting
Gmail allows users to archive their emails instead of deleting them. Archiving an email removes it from the inbox but keeps it in the user's account, making it accessible in the "All Mail" folder. On the other hand, deleting an email removes it from the inbox and permanently deletes it from the account.
When an email is deleted, it cannot be retrieved, whereas an archived email can be easily accessed and restored to the inbox. Archiving an email is a better option when the user wants to keep the email for future reference but doesn't want it to clutter the inbox.
Benefits of Archiving Emails
Archiving emails in Gmail has several benefits. Firstly, it helps in keeping the inbox organized and clutter-free. When emails are archived, they are removed from the inbox, making it easier to find important emails. Secondly, archived emails are still searchable, and users can use advanced search filters or keywords to find them.
Thirdly, archiving emails helps in freeing up storage space in the inbox. When emails are archived, they are moved to the "All Mail" folder, which is not limited by storage space. Lastly, archiving emails can help in preserving important emails for future reference. Users can archive emails that contain important information, such as receipts, bills, or legal documents, and easily retrieve them when needed.
In conclusion, understanding the difference between archiving and deleting emails in Gmail is important. Archiving emails has several benefits, including keeping the inbox organized, freeing up storage space, and preserving important emails for future reference.
How to Archive Emails in Gmail
Archiving emails in Gmail is a great way to keep your inbox organized and clutter-free. When you archive an email, it is moved out of your inbox and into the "All Mail" folder, where it can still be accessed later if needed. Here are a few ways to archive emails in Gmail.
Archiving Emails Using a Web Browser
To archive an email using a web browser:
- Open your web browser and go to Gmail.
- Log in to your account if necessary.
- Locate the email you want to archive.
- Click on the checkbox next to the email to select it.
- Click on the "Archive" button at the top of the page or right-click on the email and select "Archive" from the drop-down menu.
Archiving Emails on Mobile Devices
To archive an email on the Gmail app for Android or iOS:
- Open the Gmail app on your device.
- Locate the email you want to archive.
- Swipe left on the email to reveal the archive icon.
- Tap on the archive icon to archive the email.
On an iPhone or iPad, you can also archive an email by swiping all the way to the left on the email in your inbox.
Automatically Archive Emails in Gmail
If you want to automatically archive certain types of emails in Gmail, you can set up a filter to do so. Here's how:
- Open Gmail in your web browser.
- Click on the gear icon in the top right corner and select "Settings".
- Click on the "Filters and Blocked Addresses" tab.
- Click on "Create a new filter".
- Enter the criteria for the emails you want to automatically archive (e.g. a specific sender or subject line).
- Click on "Create filter".
- Check the box next to "Skip the Inbox (Archive it)".
- Click on "Create filter" again to save the filter.
Now, any emails that meet the criteria you specified will be automatically archived and won't clutter up your inbox.
Archiving emails in Gmail is a simple and effective way to keep your inbox organized. Whether you're using a web browser or a mobile device, archiving emails is quick and easy. And if you want to automate the process, setting up a filter can save you even more time.
Finding Archived Emails in Gmail
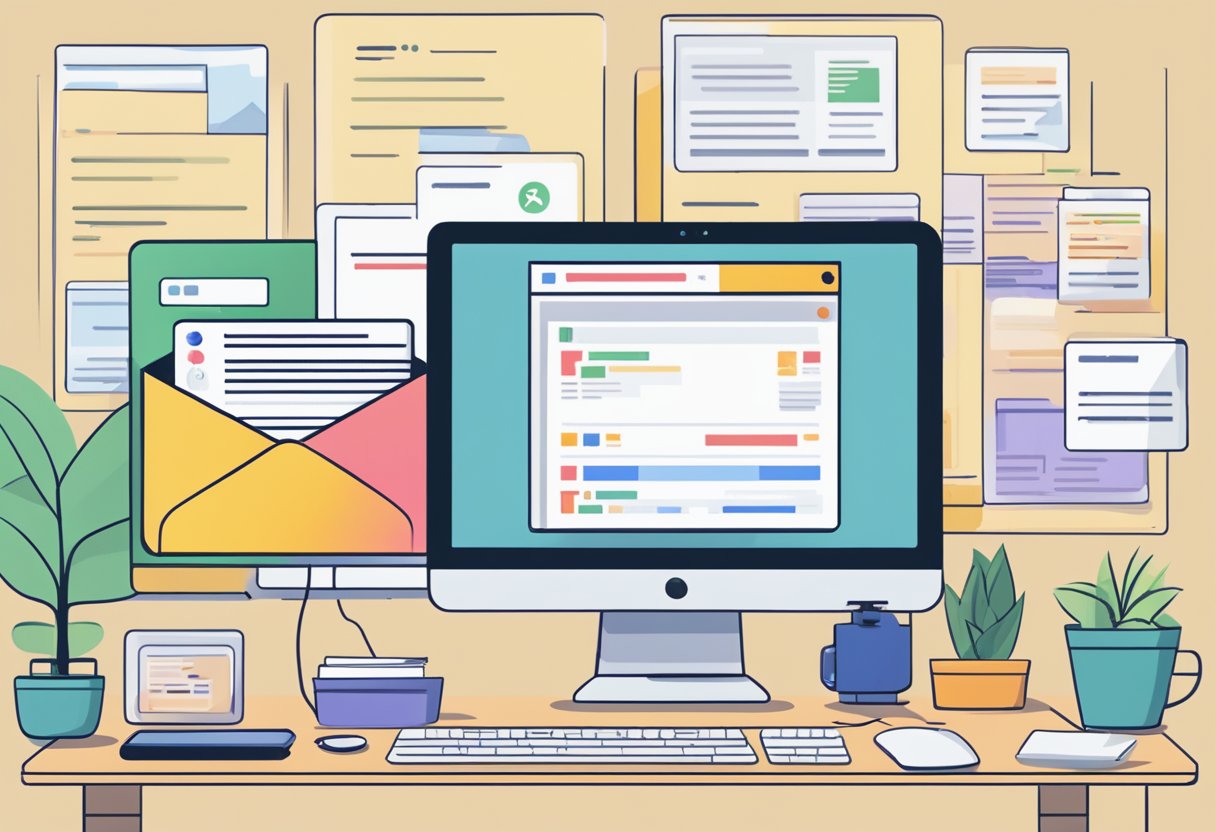
If you're having trouble locating an email in your Gmail inbox, it's possible that it has been archived. Archived emails are not deleted, but rather moved to a separate folder for safekeeping. Here are a few ways to find archived emails in Gmail.
Using the Search Bar
One of the easiest ways to locate archived emails is by using the search bar at the top of the Gmail interface. Simply enter a keyword or phrase related to the email you're looking for, and Gmail will display all relevant search results. You can also use the search bar to filter your search by sender, recipient, date range, and more.
Navigating to All Mail
Another way to find archived emails is by navigating to the "All Mail" folder in Gmail. This folder contains all of your emails, including those that have been archived. To access the "All Mail" folder, click on the "More" button in the left-hand menu, and then select "All Mail" from the dropdown list.
Filtering by Labels and Categories
If you've labeled your emails or have them categorized automatically, you can use these labels and categories to filter your search for archived emails. To filter your search, click on the search bar at the top of the Gmail interface, and then click on the "Down arrow" icon on the right side of the search bar. This will open up a search filters menu, where you can select the label or category you want to search by.
Overall, finding archived emails in Gmail is a simple process that can be accomplished in a few different ways. Whether you use the search bar, navigate to the "All Mail" folder, or filter your search by labels and categories, you should be able to locate any archived emails you're looking for.
Email Reverse Lookup Tool
We'll look into our data and point out information for the person behind the email address and a score of how likely it is that the email address is valid.
Give it a shot. Reverse Search an email for free!
Managing Archived Emails
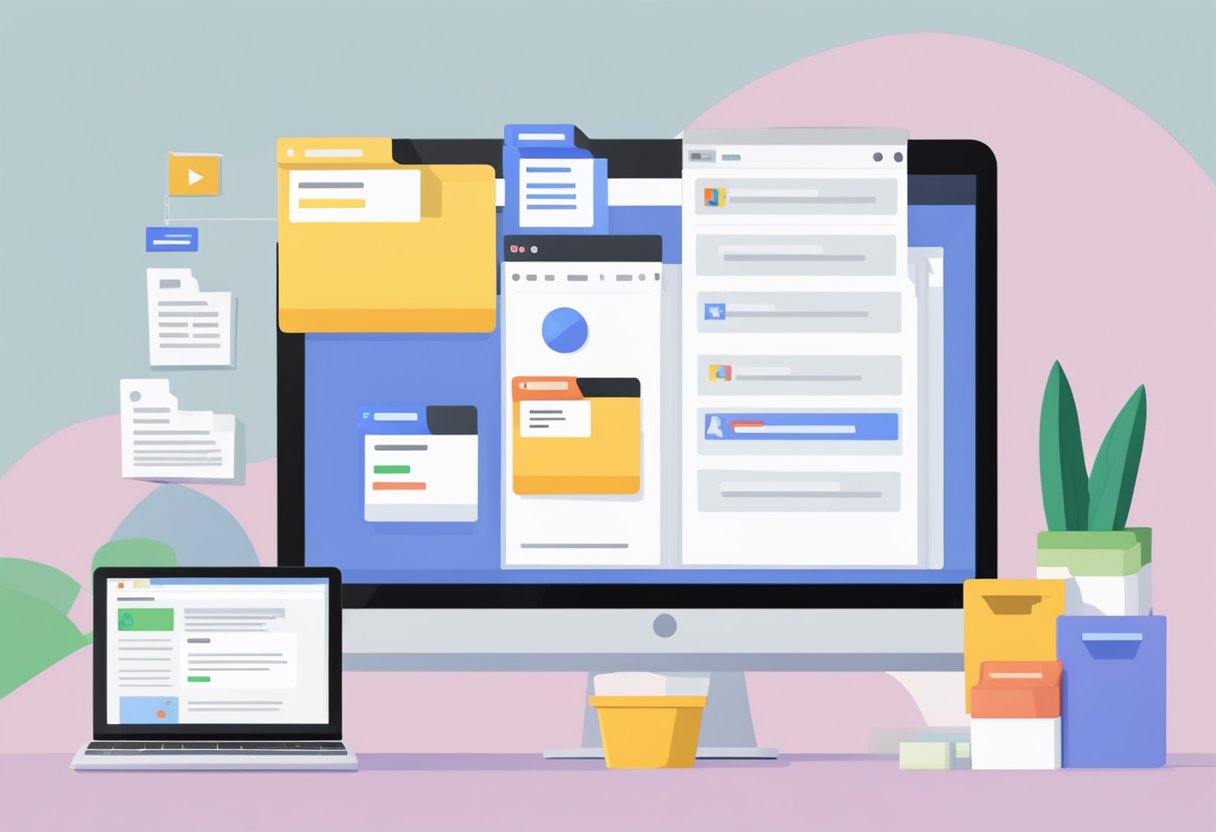
Archiving emails in Gmail can help you keep your inbox clean and organized. However, it is important to know how to manage archived emails to ensure that you can find them when you need them. Here are some tips for managing archived emails:
Organizing Archived Conversations
Archived conversations can be organized just like any other conversation in Gmail. You can add labels to archived conversations to make them easier to find later. To add a label to an archived conversation, open the conversation and click on the "Labels" button at the top. You can then select an existing label or create a new one.
Moving Emails from Archive to Inbox
If you want to move an email from the archive back to your inbox folder, you can do so easily. Simply open the email and click on the "Move to Inbox" button at the top. The email will then be moved back to your inbox folder.
Deleting Archived Emails
If you want to delete an email from the archive, you can do so by moving it to the trash folder. To do this, open the email and click on the "Move to" button at the top. Then, select "Trash" from the drop-down menu. The email will then be moved to the trash folder.
It is important to note that deleting an email from the archive will also delete it from any labels it may have. If you want to keep the email in a label, make sure to remove it from the archive instead of deleting it.
In conclusion, managing archived emails is crucial to keeping your Gmail account organized. By following these tips, you can easily organize, move, and delete your archived emails.
Frequently Asked Questions
To recover archived emails in Gmail on a computer, you can follow these steps:
- Open Gmail on your computer.
- In the search bar at the top, type in "has
" and hit enter. - This will show you all your archived emails.
- Select the email or emails you want to recover.
- Click on the "Move to Inbox" button at the top of the page.
To access archived messages in Gmail on an iPhone, you can follow these steps:
- Open the Gmail app on your iPhone.
- Tap on the menu icon (three horizontal lines) in the top left corner of the screen.
- Scroll down and tap on "All Mail".
- This will show you all your archived messages.
- Select the email or emails you want to view.
To unarchive an email in Gmail, you can follow these steps:
- Open Gmail on your computer.
- In the search bar at the top, type in "has
" and hit enter. - This will show you all your archived emails.
- Select the email or emails you want to unarchive.
- Click on the "Move to Inbox" button at the top of the page.
Archived emails in Gmail go to the "All Mail" folder. Archiving an email removes it from the inbox and labels, but it does not delete it. The email is still accessible in the "All Mail" folder and can be searched for using the search bar.
To find archived emails in Gmail on an Android device, you can follow these steps:
- Open the Gmail app on your Android device.
- Tap on the menu icon (three horizontal lines) in the top left corner of the screen.
- Scroll down and tap on "All Mail".
- This will show you all your archived messages.
- Select the email or emails you want to view.
Yes, there is a way to quickly undo an email archive action in Gmail. After you archive an email, a yellow bar will appear at the top of the screen with an "Undo" button. Click on the "Undo" button to move the email back to the inbox. This option only stays available for a few seconds, so you need to act fast.